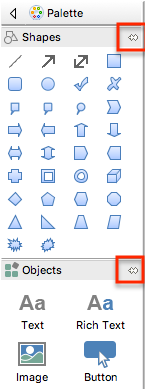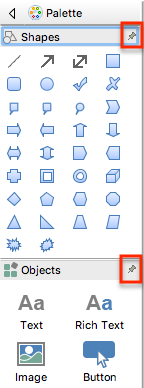Customize the object palette
To hide the Palette:
- Click Hide Palette

To show the Palette:
- Click Show Palette

Change the appearance and size of objects in the Palette
- Right-click the Shapes or Objects palette.
- To toggle the size of the Objects icons, click Use Large Icons.
- To change the layout of the Palette and Objects icons, point to Layout, then choose the layout you want.
Scroll, resize and pin accordion panels in the Palette
- Click the scroll arrow to scroll up
 or down
or down  the Objects accordion panel.
the Objects accordion panel.
- Click the title bar of the Shapes
 or Objects
or Objects  palettes to minimize the accordion panel.
palettes to minimize the accordion panel.
- Click the title bar of the Shapes
 or Objects
or Objects  palettes to maximize the accordion panel.
palettes to maximize the accordion panel.
- Click Pin Open to pin the Shapes or Objects accordion panel so that it is not hidden when the other accordion panel is opened.
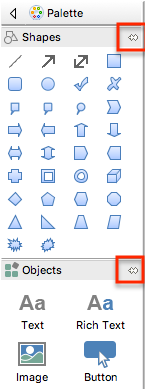
- Click Unpin to unpin the Shapes or Objects accordion panel so that it is will hide when the other accordion panel is opened.
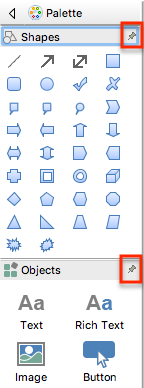



 or down
or down  the Objects accordion panel.
the Objects accordion panel. or Objects
or Objects  palettes to minimize the accordion panel.
palettes to minimize the accordion panel. or Objects
or Objects  palettes to maximize the accordion panel.
palettes to maximize the accordion panel.