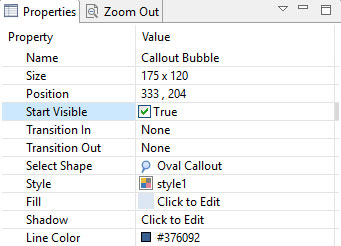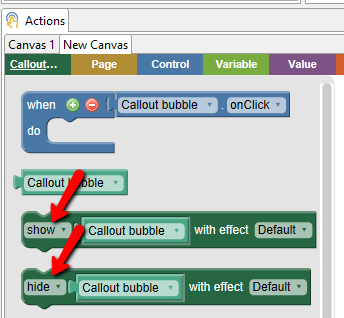
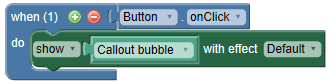
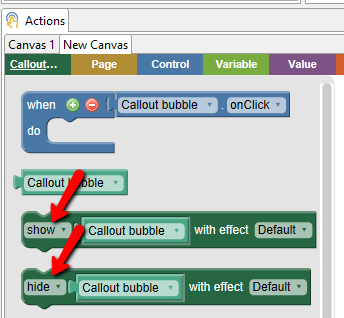
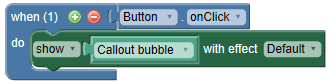
Note The show and hide blocks do the same thing as the set visibility block.
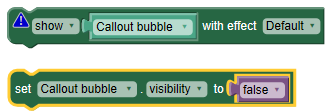
The latter approach offers additional flexibility that is useful for more advanced situations, such as showing or hiding an object based on the state of another object, or the value or a variable.

Right-click on the object and uncheck Start Visible to make the object initially hidden, or check it to make the object start visible.
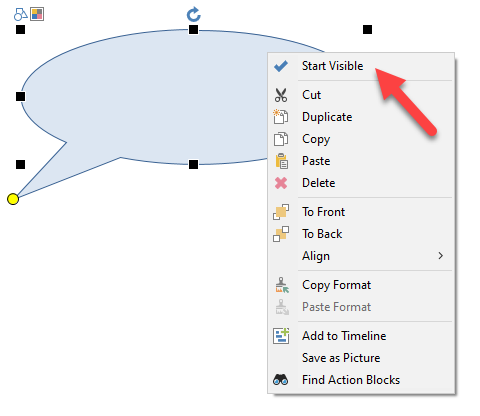
To toggle several objects from initially visible to hidden, or vice-versa, in a single step: