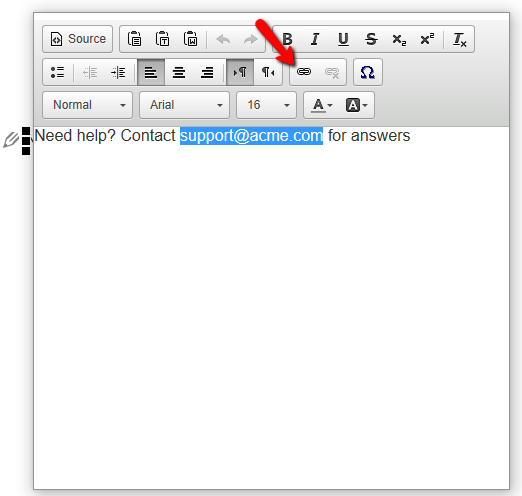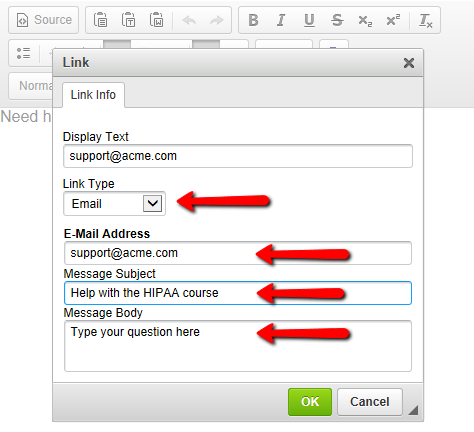button on the main toolbar. Then follow the same steps as described below for the popup link window.
button on the main toolbar. Then follow the same steps as described below for the popup link window.Note Using a rich text object, you can create a link for a specific section of text. Links can also be triggered from the objects listed below, however, for these objects, the link is associated with the entire object, not a section of text.
The instructions below are for a rich text object. To create a link for the other objects, select the object then use the Hyperlink  button on the main toolbar. Then follow the same steps as described below for the popup link window.
button on the main toolbar. Then follow the same steps as described below for the popup link window.
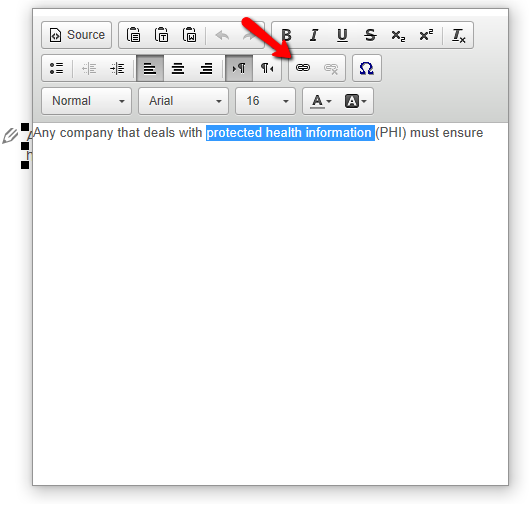
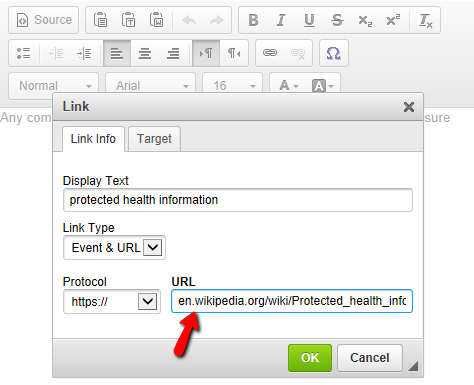
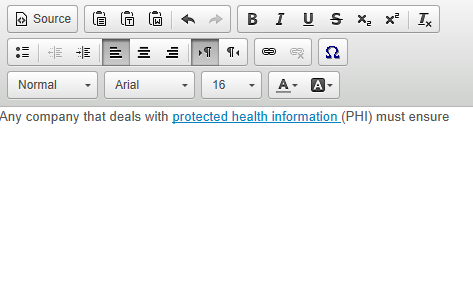
Note Using a rich text object, you can create a link for a specific section of text. Links can also be triggered from the objects listed below, however, for these objects, the link is associated with the entire object, not a section of text.
The instructions below are for a rich text object. To create a link for the other objects, select the object then use the Hyperlink  button on the main toolbar. Then follow the same steps as described below for the popup link window.
button on the main toolbar. Then follow the same steps as described below for the popup link window.
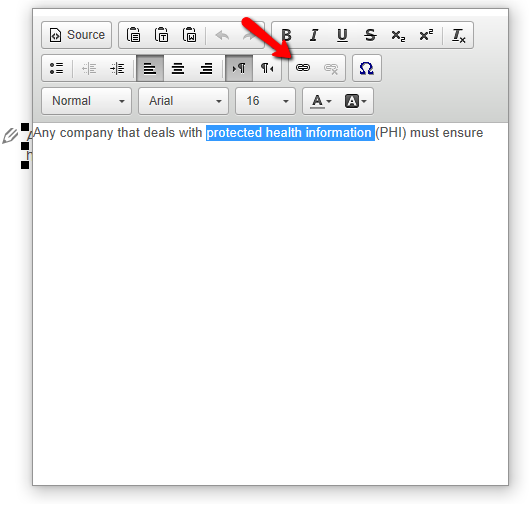
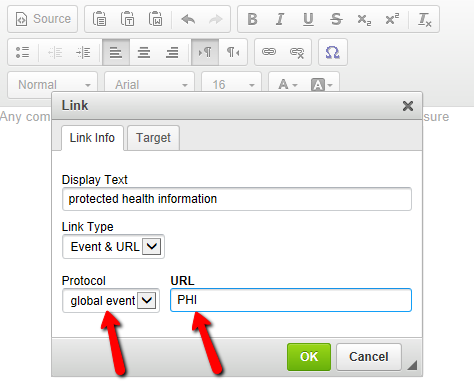
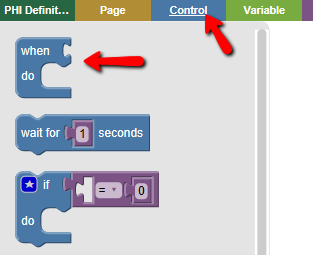
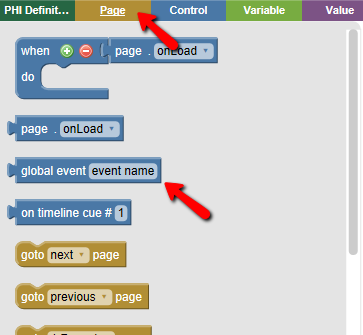
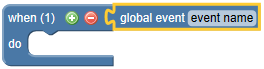
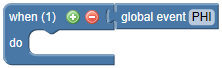
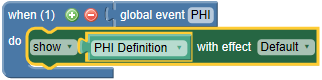
Use this feature to allow the learner to launch their email client with pre-populated email fields.
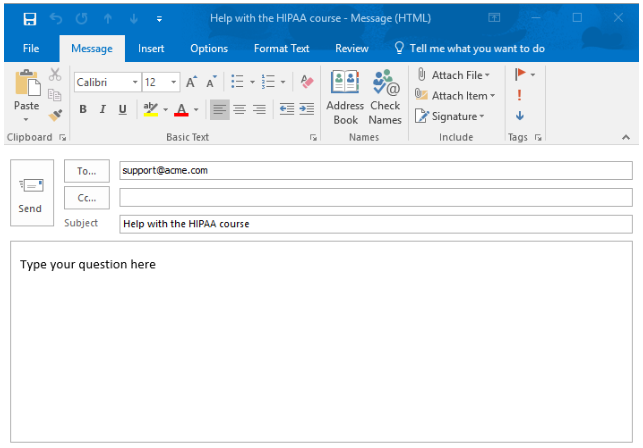
Note Using a rich text object, you can create a link for a specific section of text. Links can also be triggered from the objects listed below, however, for these objects, the link is associated with the entire object, not a section of text.
The instructions below are for a rich text object. To create a link for the other objects, select the object then use the Hyperlink  button on the main toolbar. Then follow the same steps as described below for the popup link window.
button on the main toolbar. Then follow the same steps as described below for the popup link window.