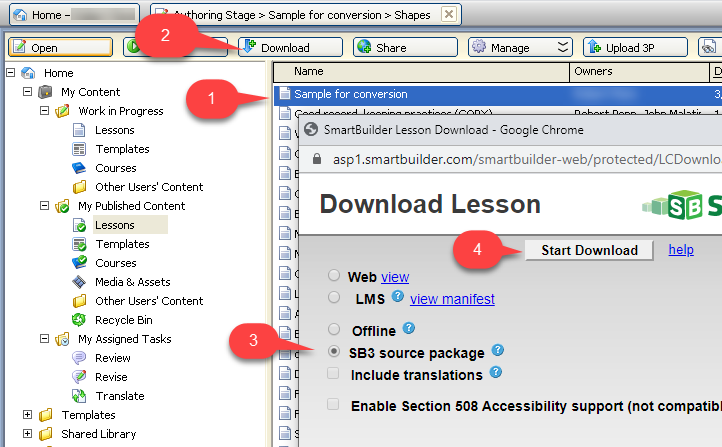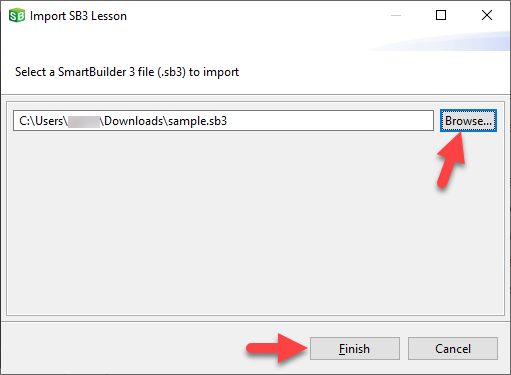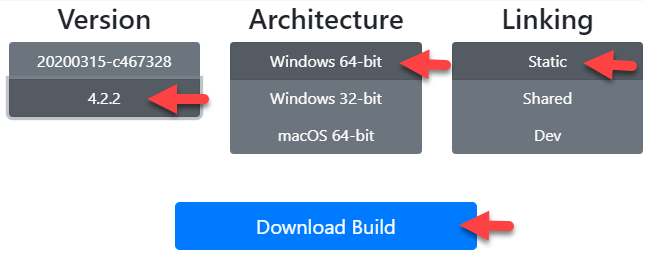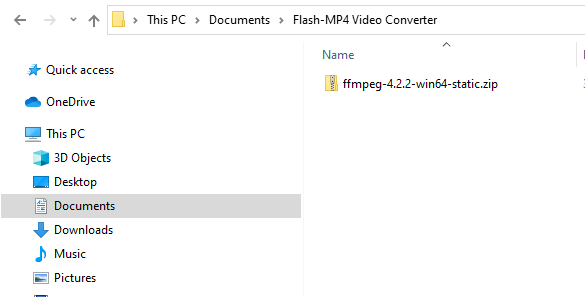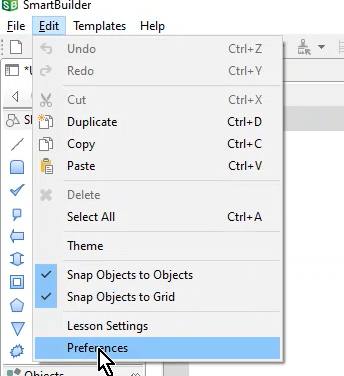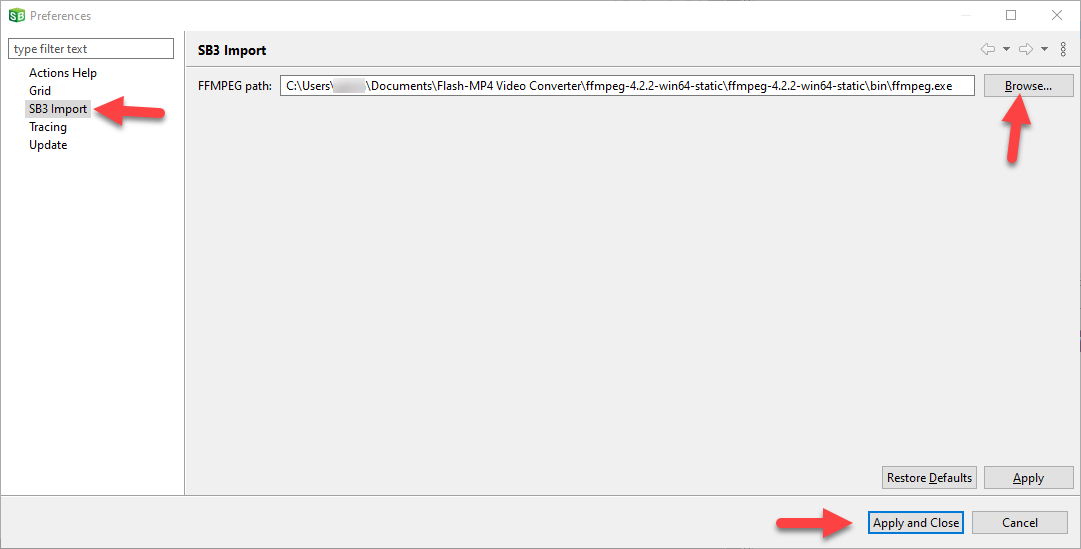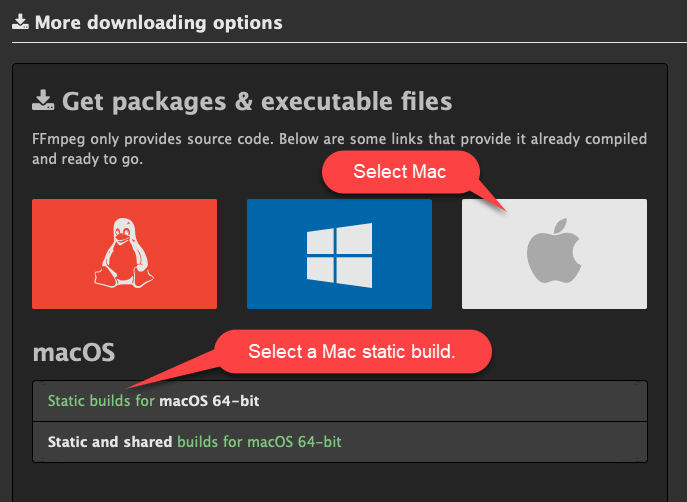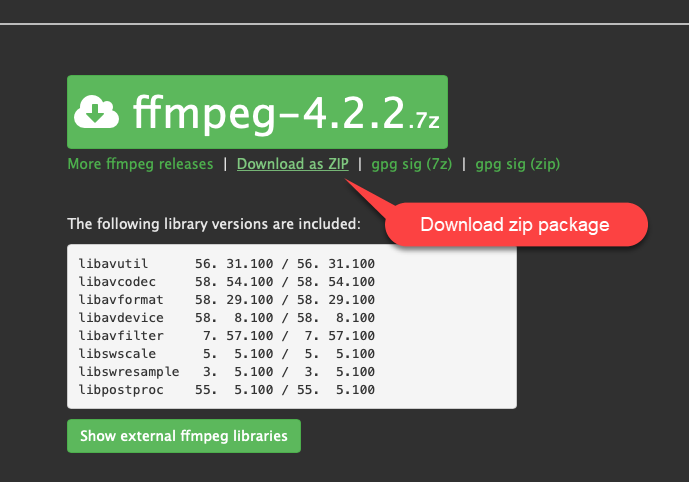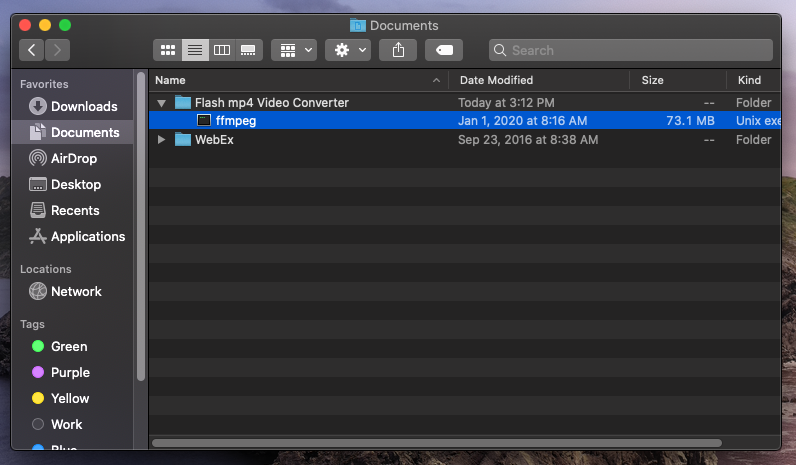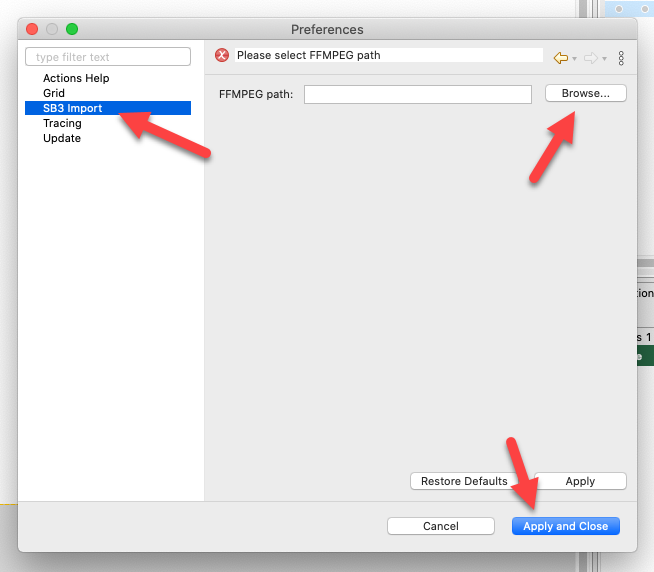| Basic Objects |
| Text |
 |
Arial font is best for consistency since it is installed on most operating systems and will have the least risk of variation across devices and browsers. However, if you use a different font, you may use v4’s font embedding feature to obtain consistency. |
| Graphic |
 |
|
| PNG |
 |
|
| JPG |
 |
|
| GIF |
 |
|
| SWF |
|
In most cases, you can use Adobe Animate to convert SWF (or FLA) files into JPG, PNG or GIF files, which are supported by SmartBuilder 4. |
| Media |
| MP3 (audio) |
 |
|
| FLV (video) |
 |
You will need to install a free third-party tool, FFmpeg, in order to convert Flash video (.flv) into the HTML5 supported video format (.mp4).
Windows FFmpeg instructions
Mac FFmpeg instructions
If your videos use the "FLV URL" property to point to remotely hosted video, you will need to convert the hosted video to MP4 and update the URL accordingly.
|
| MP4 (video) |
 |
|
| Shapes |
| Common |
 |
|
| Rounded squares |
 |
|
| Symbols |
 |
|
| Lines and pointers |
 |
Lines with arrowheads are not supported. |
| Captions |
 |
|
| Response Objects |
| Check box |
 |
|
| Radio button |
 |
|
| Button |
 |
If SWFs are used for custom buttons, these will appear blank when imported to v4. Once imported to v4, you can use JPG, PNG or GIF images instead of SWFs for the various button states.
If custom buttons are used in multiple places throughout a lesson, you can use themes and styles to quickly apply a button style throughout your lesson. |
| Hotspot |
 |
|
| Dropdown list |
 |
|
| Input text |
 |
|
| Drag and drop |
|
Rebuild action logic after importing to v4. |
| Display Objects |
| Timer |
 |
|
| Timeline |
|
Timeline control over showing/hiding other objects is not converted. The audio used in timelines is converted into audio in v4. |
| Percent Tracker |
 |
|
| Streaming SWF |
|
|
| More objects |
| RTMP Streaming Video |
|
|
| Cookie Object |
|
|
| Icon Tracker Object |
|
|
| iFrame Object |
 |
|
| Menu with Pages |
 |
|
| Scalable Shapes |
|
|
| Search Object |
|
|
| Volume Controller Object |
|
|
| Email Object |
|
|
| URL Data Object |
|
|
| Google Analytics Object |
|
|
| Menu with Topics and Pages |
 |
|
| Tab Object |
|
|
| SWF Messenger |
|
|
| MultiState button |
|
|
| Grouping Objects |
| Display set |
 |
|
| Question set |
 |
|
| Master pages |
| Master page content |
 |
Many master page actions will not work out-of-the-box, but you can fix this manually:
Fix master page action logic after conversion
|
| Background |
 |
SWFs used for the master page background are not converted. |
| Page navigator |
|
|
| Properties |
| Labels |
 |
|
| Fills |
 |
|
| Borders |
 |
|
| Graphic effects (shadows, bevels, etc.) |
 |
Shadows are implemented, others are not. |
| Object specific properties |
 |
|
| Transitions |
|
|
| Interactivity |
| Action list logic |
 |
|
| Flow logic |
 |
|
| Hyperlinks |
| To Web content |
 |
|
| To assets bundled by SmartBuilder |
 |
|
| Variables |
| Local variables |
 |
Local variables are converted into global variables in v4 |
| Global variables |
 |
|
| LMS |
| SCORM tracking and reporting |
 |
|
| Translation |
| Source language |
 |
|
| Target languages |
|
|