 .
.You can use layers to group objects that you want to show or hide together. As long as a stack is visible, its base layer will also remain visible.
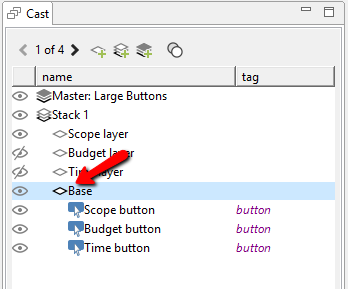
By default, layers within the same stack are displayed one-at-a-time (except the base, which is always visible), i.e., if you create an action to show a layer, the other layers will be automatically hidden. This also means that when you show a layer, you don’t need to create a separate action to hide the other layers.
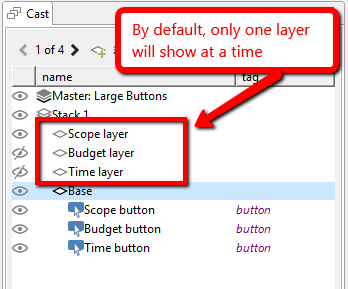
If you want multiple layers to show at the same time, select the Stack and change the Layer Behavior property to Unrestricted.
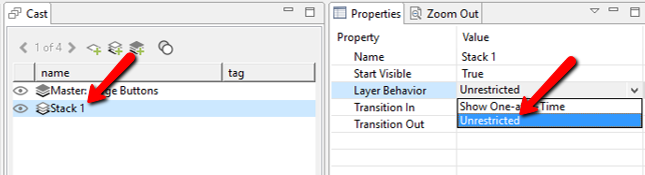
 .
.To copy a stack:
 .
.To paste the stack onto the current page:
 .
.Tip To create a copy of a stack on the same page, you can save time by using the Duplicate command instead.
To paste the stack onto a different page:
 .
.Note The Duplicate command will immediately create a copy of the stack on the same page. If you want to place the copy on a different page, you must use the Copy and Paste commands.
 .
.See also Move an object from one layer to another.
To copy a layer:
 .
.To paste the layer into the same stack:
 .
.Tip To create a copy of a layer in the same stack, you can save time by using the Duplicate command instead.
To paste the layer into a different stack:
 .
.To paste the layer into a stack on a different page:
 .
.Note The Duplicate command will immediately create a copy of the layer in the same stack. If you want to place a copy of the layer in a different stack, or in a stack on a different page, you must use the Copy and Paste commands.
Note When you select a layer, the list of objects in the layer will expand. To collapse this list, click the selected layer again.
To hide a layer:
 next to the layer you want to hide.
next to the layer you want to hide. To show a layer that is hidden:
 next to the layer you want to show.
next to the layer you want to show. Note Except for the Base layer, layers are set by default to show one at a time, i.e., whenever you select one layer, the others will be automatically hidden. To change this, see Show more than one layer at the same time
Layers are set by default to show one at a time, i.e., whenever you show one layer, the others will be automatically hidden. This applies both to how they are displayed while authoring, and at run-time. If you want to show more than one layer at once, you must change the Layer Behavior to Unrestricted.

Note Changing the Layer Behavior will affect ALL layers in the stack. To have some layers appear one at a time while others remain visible, place the two types of layers into separate stacks.
 .
.To move an object by dragging it:
Note If you drop the object onto the layer name, it will be moved to the top of that layer. If you hover over the layer name while dragging, the list of objects will expand, and then you can drag the object you are moving to the desired position.
To move an object using Cut and Paste:
Quickly move all of the objects within a layer or stack with the arrow keys.
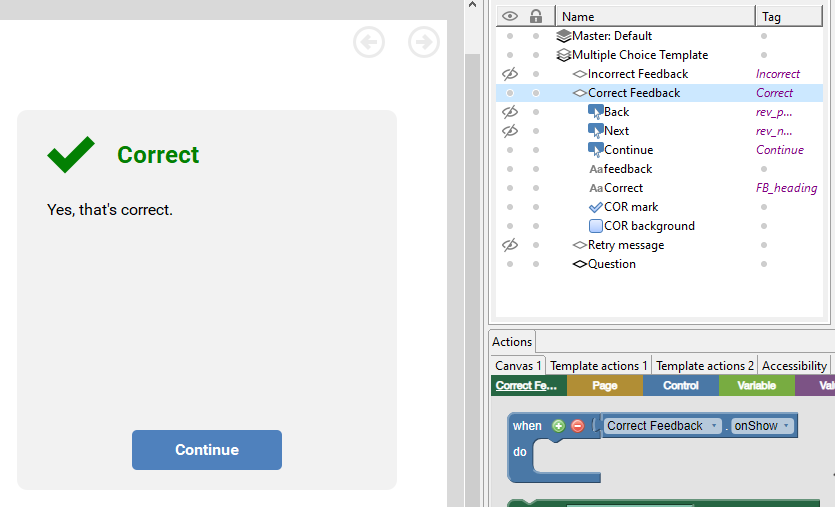
Note This pop up will appear to make sure you are aware that you are about to move multiple objects.
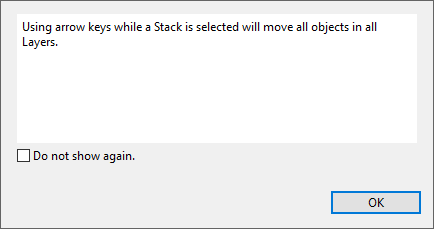
Note Using the arrow keys will move the layer or stack the amount of your grid spacing, which defaults to 10px, but you can hold Ctrl+ while using the arrow keys to move the layer or stack by 1px at a time.